
Element hinzufügen und bearbeiten
Wähle aus den Elementen Abschnitt, Information, Quiz, Aufgabe, Ort finden, Code scannen, Umfrage und Turnier und kombiniere alle Elemente nach Belieben.
Inhalt
So geht's
- Elemente werden im Inhalt des Bounds hinzugefügt.
- Klicke auf das Plus-Symbol .
- Es öffnet sich ein Menü am rechten Rand des Fensters. Hier kannst du das gewünschte Element auswählen und zu deinem Bound hinzufügen.
- Mehr Informationen zu den einzelnen Elementen erhältst du, indem du mit dem Cursor darüber fährst oder dich in den jeweiligen Artikeln des Handbuchs über diese informierst. Siehe Bound-Inhalt.
Hinzufügen
Klicke auf das gewünschte Element, um es anzulegen.
Füge im Dialogfenster nun Text, Medien (Bilder, Video, Audio), Links oder mathematische Formeln ein.

- Text fett oder kursiv schreiben. Schrift mit Markdown formatieren.
- Fotos, Audios oder Videos einfügen. Medien hinzufügen und bearbeiten.
- Links einfügen.
- Mathematische Formeln darstellen.
Klicken auf Hinzufügen, um den Inhalt und das Element zu speichern. Solltest du Pflichtfelder übersehen haben, erhältst du eine Meldung. Deine Eingaben werden nun in einer Vorschau des Bound-Inhalts angezeigt.
Bearbeiten
Sobald du ein Element hinzugefügt hast, kannst du es jederzeit bearbeiten. Die im Folgenden erklärten Icons gelten für alle Elemente und enthaltenen Eingabefelder.
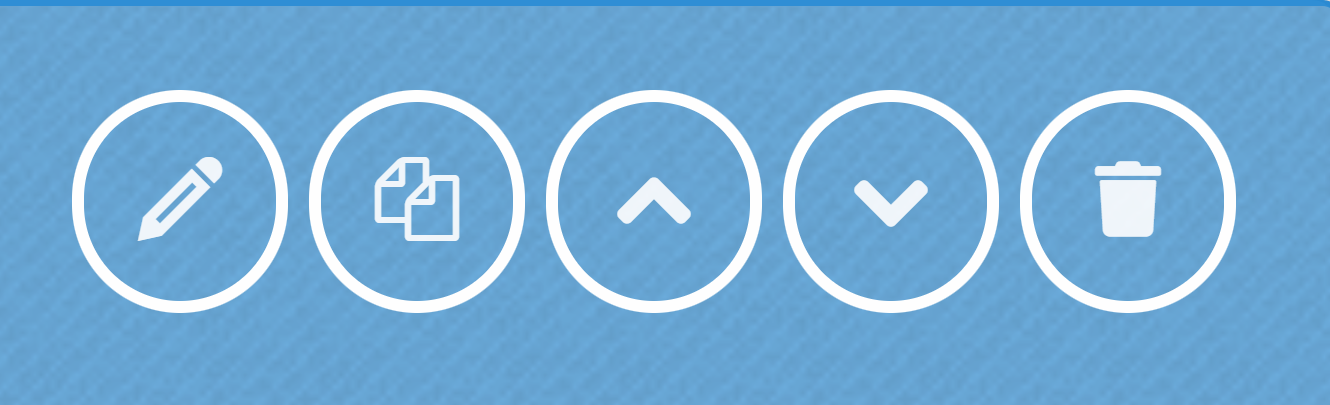
- Bearbeite den Inhalt über das Stift-Symbol .
- Teste das Element mit dem Play-Symbol Element testen.
- Kopiere das Element über das Kopier-Symbol Element kopieren.
- Verschiebe das Element über das Pfeil-Symbol nach oben oder unten.Reihenfolge der Elemente ändern.
- Lösche das Element über das Mülleimer-Symbol.
Tipp
Einzelne Änderungen, wie das Löschen oder Verschieben von Elementen, kannst du rückgängig machen. Zudem kannst du rückgängig gemachte Arbeitsschritte wiederherstellen. Klicke dazu auf Rückgängig oder Wiederholen in der Leiste oben im Bound-Inhalt.
Nun bist du startklar! Viel Spaß beim Erstellen.

