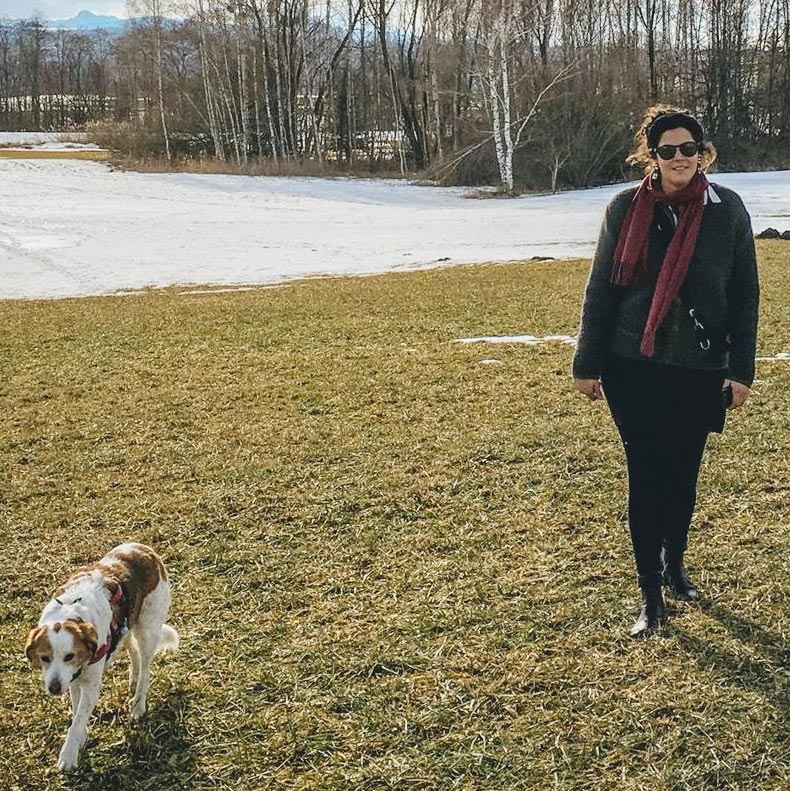Mediathek
Die Bilder, Audios und Videos welche du in den Inhalt deines Bounds einfügen möchtest, müssen zuerst in deine Mediathek geladen werden.
- Lerne deine Mediathek kennen.
Medien in deine Mediathek hochladen
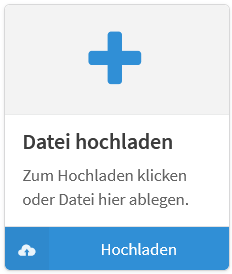
Es gibt verschiedene Möglichkeiten um Medien hochzuladen:
- Bewege die Datei per Drag&Drop über den Bereich Datei hochladen.
- Durch klick auf das Plus oder Hochladen öffnet sich der Explorer (Windows) oder der Finder (Apple) aus welchen die Medien per Doppelklick gewählt werden. Nach der Angabe von Dateiname, Tags und Lizenztyp wird die Datei durch klick auf Hochladen in die Mediathek geladen.
Tags
Vergebe Tags (Schlagwörter) um deine Medien leichter zu finden. Die Schlagwörter kannst du später in der Suchleiste deiner Mediathek eingeben und deine Bilder, Audios oder Videos werden dir angezeigt ohne dass du den ganze Dateinamen eingeben musst. Tags können mehrfach, ähnlich wie Kategorien, verwendet werden.
Lizenztyp
Wähle beim Upload aus, unter welcher Lizenz das Bild verwendet wird und fülle die vollständige Lizenzangabe und die URL entsprechend aus.
Informationen zu Urheberrecht und CC-Lizenzen findest du hier.
Verwendest du urheberrechtlich geschütztes Material Dritter, müsst du die Rechte mit der Urheber:in geklärt haben. Bei Verstößen haftet die Autor:in des Bounds. Die hochgeladenen Medien können beliebig oft in jedem deiner Bounds verwendet werden.
Ordner bearbeiten oder löschen
Klicke auf Bearbeiten num die Einstellungen deines Ordners zu öffnen. Nun kannst du den Namen oder die Farbe deines Medien Ordners ändern.
Um diesen Medien-Ordner zu löschen, klicke Links unten auf den roten Button Löschen. Wenn dein Ordner Medien oder Unter-Ordner enthält, setze einen Haken und klicke auf Unwiderruflich löschen damit auch der Inhalt deines Ordners gelöscht wird.
Anwendungsmöglichkeit
Du möchtest deine Medien auch den anderen Account innerhalb deiner Lizenz zur Verfügung stellen? Mit unserem Feature Geteilte Ordner ist dies ganz leicht.
Bei Fragen zum Geteilten Ordner Tool melde dich einfach bei unserem Sales-Team unter sales@actionbound.de oder telefonisch unter +49-30-12083317.