
So nutzt du Switches
Du kannst dir Switches wie einen Schalter auf einem Element vorstellen - Nur wenn die festgelegten Bedingungen zutreffen, wird der Schalter umgelegt und das Element im Spielverlauf angezeigt. Sonst bleibt es ungesehen.
Switches aktivieren
Ein Switch kann bei jedem beliebigen Element eingesetzt werden.
Als erstes aktivierst du die Switches in den Einstellungen.
Gehe in die Einstellungen deines Bounds.
Klicke auf der rechten Seite unter Switches auf Switches aktivieren.
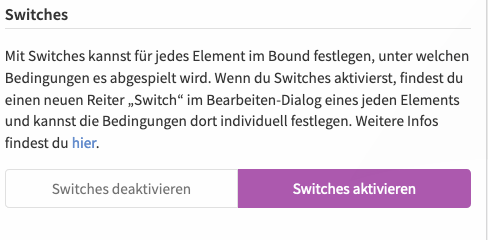
- Zurück im Inhalt erscheint nun für jedes Element ein neuer Menüreiter Switch.

- Klicke auf den Regler Switch aktivieren und danach auf Bedingung hinzufügen.
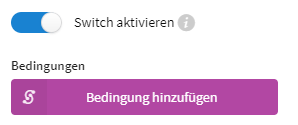
Bedingungen und Abhängigkeiten von Switches
Lege fest, unter welchen Bedingungen das Element oder der Abschnitt in der Abfolge des Bounds angezeigt werden soll. Bedingungen können z. B. Aktionen in Elementen, der Fortschritt und die Entscheidungen deiner Bound-Spieler:innen oder die gespielte Zeit usw. betreffen.
Du kannst für jeden Switch beliebig viele Bedingungen erstellen und festlegen, ob alle oder mindestens eine Bedingung zutreffen sollen.

Hier geht´s zu den ausführlichen Artikeln:
Stand-by-Switch
Mit einem Stand-by-Switch sorgst du dafür, dass ein Element (oder Abschnitt) erst dann erscheint, wenn seine Bedingungen erfüllt wurden.
Das heißt, das Spiel prüft nach jedem Element, ob die festgelegten Bedingungen erreicht wurden. Wenn das zutrifft, wird - unabhängig von der Position im Spielverlauf - das Stand-by-Element einmal angezeigt.
Wichtig ist dabei, dass das Spiel die Überprüfung erst dann aufnimmt, wenn das Stand-by Element im Gesamtablauf erreicht wurde. Daher ist es ratsam, das Element mit dem Stand-by-Switch zu Beginn des Bounds zu platzieren.
Außerdem werden die Bedingungen für Switches beim Wechsel von einem Element zum nächsten überprüft. Ein Element mit Stand-by-Switch erscheint somit erst, wenn die Bedingungen zutreffen und das aktuelle Element beendet wurde.

Switch beendet Bound
Mit der Option Switch beendet Bound sorgst du dafür, dass der Bound nach diesem Element (oder Abschnitt) automatisch beendet wird.
Das heißt, wenn die Bedingungen des Switches zutreffen, wird das Element (oder der Abschnitt) angezeigt. Nach diesem Element (oder dem letzten Element des Abschnittes) wird der Bound beendet - unabhängig davon, wie viele Elemente noch im Gesamtablauf geplant waren.
Bspw. kann der Switch so gesetzt werden, dass der Bound endet, sobald der/die Spieler:in genau 500 Punkte erreicht hat. Dann würde dieses Element angezeigt werden und danach zum Abschluss des Bounds weiterleiten.

Anwendungsmöglichkeiten
Für den Einsatz von Switches gibt es unzählige Anwendungsmöglichkeiten. Einige Beispiele findest du bereits in den Erklärungen oben.
Die Actionbound Academy gibt regelmäßig einen kostenfreien Switches Crashkurs, in dem viele praktische Beispiele vorgemacht werden und du auch eigene Ideen einbringen kannst. Hier findest du alle aktuellen Veranstaltungen.
Punkte für eine Aufgabe vergeben
Die Aufgaben-Elemente werden nicht bepunktet. Wenn du deine Spieler:innen trotzdem für ihre Kreativität belohnen möchtest, könntest du das zum Beispiel so lösen:
Erstelle ein Quiz-Element und gebe als Frage z. B. an “Klasse! Danke für deine Kreativität. Hier kannst du dir deine Punkte abholen”
Wähle den Modus Multiple Choice und gebe folgende Antwortmöglichkeiten an: "Punkte einsammeln” (richtig) und “Nein danke”.
Aktiviere nun den Switch und erstelle folgende Bedingung:
Bedingung in Abhängigkeit eines Elements.
Wähle dann das Aufgabe-Element, das bepunktet werden soll, aus.
Wähle Anzahl der angegebenen Lösungen sei Größer als 0.
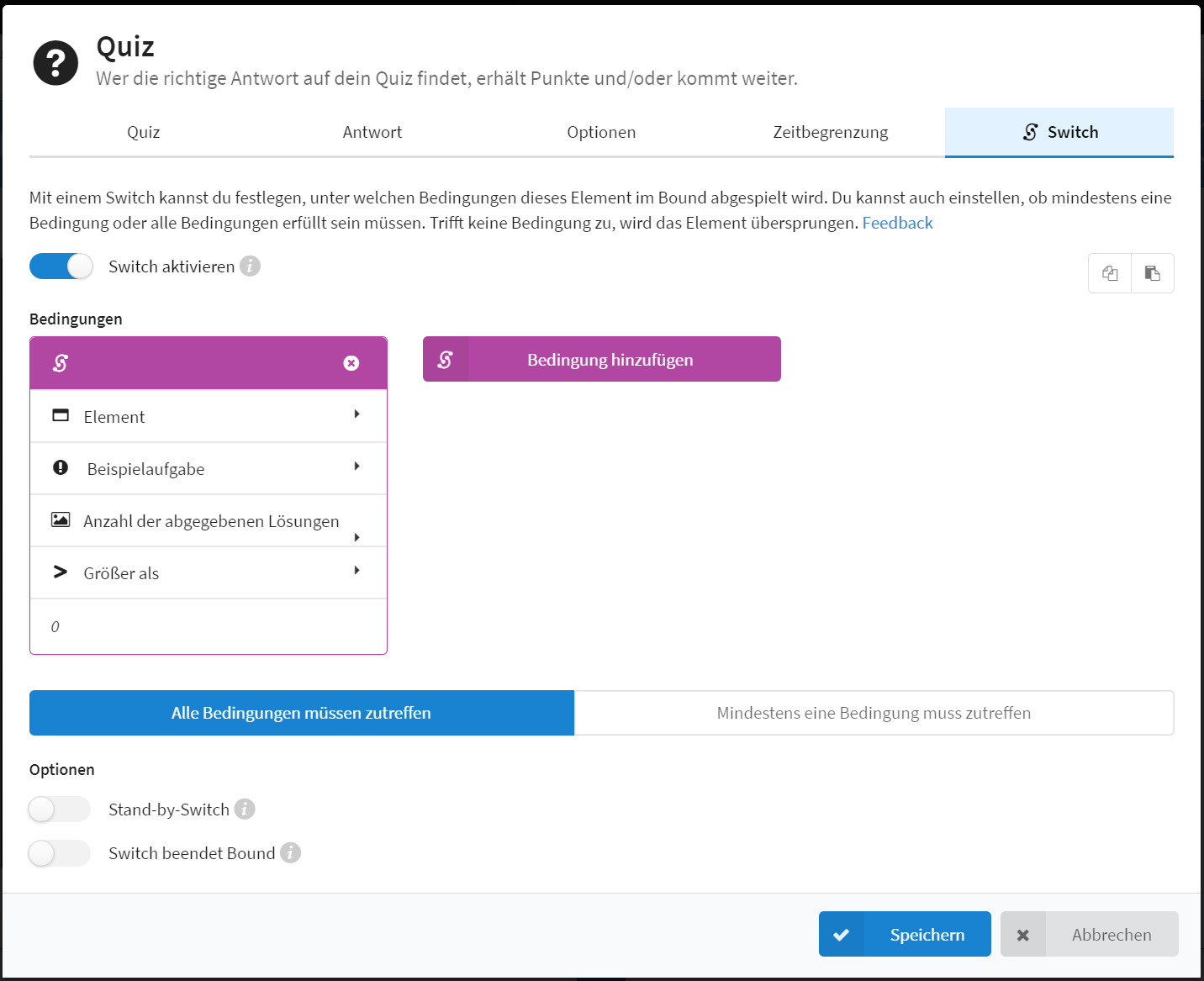
Als Folge wird allen Spieler:innen, die im Bound eine (oder mehrere) Lösungen auf die Aufgabe gegeben haben, z. B. ein Foto hochgeladen haben, das neue Quiz-Element angezeigt, mit dem sie sich ganz einfach Punkte abholen können. Diejenigen Spieler:innen, die die Aufgabe übersprungen haben, erhalten diese Möglichkeit nicht, da ihnen das Quiz-Element wegen des Switches nicht angezeigt wird.
Team Auswahl
Dein Bound soll ein richtiges Teamwork Erlebnis werden? Dann gestalte zwei Spiel-Stränge in einem Bound. So geht’s:
Beginne deinen Bound ganz normal mit deiner Spieleinführung.
Dann erstelle ein Umfrage-Element mit zwei Auswahlmöglichkeiten.
Unser Beispiel ist der Escape-Bound “Ein Herz oder nur ein schwarzes Loch”, den du hier zum Spielen findest.
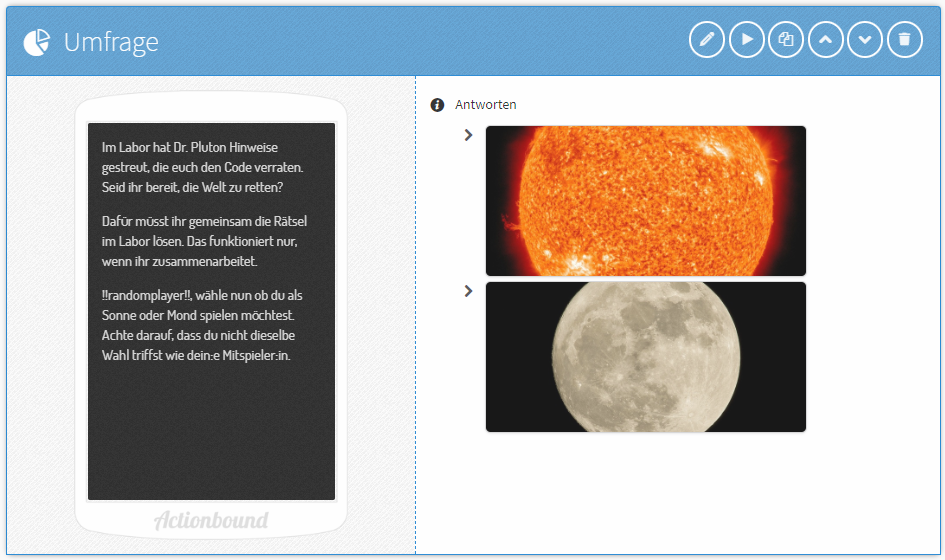
In diesem Fall können die Spieler:innen wählen, ob sie als Sonne oder Mond weiterspielen möchten. Du könntest hier auch Charaktere zur Wahl stellen, einfache Unterscheidungen wie A und B oder 1 und 2 oder auch Level wie Anfänger:innen und Fortgeschritten.
Nun erstelle einen Abschnitt “Sonne”.
Für den Abschnitt aktivierst du den Switch und erstellst folgende Bedingung:
Bedingung in Abhängigkeit eines Elements.
Wähle dann das Umfrage-Element mit der Wahl zwischen Sonne/Mond o. a. aus.
Wähle Antwort, Enthält und dann deine erste Auswahlmöglichkeit z. B. Sonne.
Danach erstellst du so viele Elemente wie du möchtest, die von Person/Team Sonne gespielt werden sollen.
Erstelle nun noch einen Abschnitt “Mond”.
Aktiviere auch hier den Switch und erstelle die Bedingung wie oben:
Bedingung in Abhängigkeit eines Elements.
Wähle dann das Umfrage-Element mit der Wahl zwischen Sonne/Mond o. a. aus.
Wähle Antwort, Enthält und dann deine zweite Auswahlmöglichkeit z. B. Mond.
Wenn du möchtest, dass Mond und Sonne dieselben Aufgaben erhalten, kannst du einfach den Abschnitt Sonne kopieren und ihn im Abschnitt-Element umbenennen.
Alternativ erstellst du hier andere Elemente. Im Beispiel Bound ergänzen sich die Aufgaben und Informationen der beiden Abschnitte, sodass die Teams wirklich zusammenarbeiten müssen.
Bsp. Sonne erhält eine Information und Mond die dazugehörige Quizfrage. Nur gemeinsam können sie die Frage lösen.

Am Ende des zweiten Spielstrangs (hier: Abschnitt Mond) erstellst du ein weiteres Abschnitt-Element und darunter alle Elemente, die es noch braucht, um das Spiel zu beenden. Diesen Abschnitt (und all seine Elemente) sehen alle Spieler:innen unabhängig davon, welchen Abschnitt sie zuvor gewählt hatten.
Zusatzinfo
Haben sich deine Spieler:innen besonders gut geschlagen, hast du die Möglichkeit, sie mit zusätzlichen Quizfragen oder Informationen zu belohnen.
Für eine Bonusfrage erstelle ein Quiz- oder Informations-Element, gratuliere den Spieler:innen zu ihrem bisherigen Erfolg und stelle dann ggf. deine Frage, mit der sie weitere Punkte ergattern können.
Aktiviere nun den Switch und erstelle folgende Bedingung:
Bedingung in Abhängigkeit der Bound-Spieler:innen.
Wähle Bisher erreichte Punkte.
Lege fest, ab wie vielen Punkten die Bonusfrage/Information erscheinen soll. Bsp.: Im gesamten Bound konnten bis zu diesem Element 1.000 Punkte gesammelt werden. Alle Spieler:innen, die mehr als 800 Punkte haben, bekommen nun die zusätzliche Quizfrage/Information.
Wähle dann Größer als und 800.
Obacht!
Die Switches sind ein tolles Feature für abwechslungsreiche Bounds, allerdings bergen sie einige Tücken und erfordern ausgiebiges Testen.
Für ein besseres Verständnis der Funktion kannst du dir Switches vorstellen wie
- einen Schalter, der unter gewissen Bedingungen umgelegt wird.
- Bahngleise mit Weichen und verschiedenen Routen. Der Switch entspricht dem Hebel an der Weiche, der je nach Einstellung den einen oder den anderen Weg ebnet.
- eine Wenn-Dann Funktion bei Excel. Wenn deine festgelegte Bedingung zutrifft, dann wird das Element angezeigt. Sonst eben nicht.
Bedenke, dass sich durch den Einsatz vieler Switches eine ganze Verkettung von Bedingungen ergibt. Um den Überblick nicht zu verlieren und damit später alles so funktioniert, wie du es dir vorgestellt hast, kann es hilfreich sein, sich eine Mindmap anzulegen. Entweder klassisch mit Stift und Papier oder - etwas flexibler in der Anwendung - eine digitale über Webseiten wie Miro, Figma etc.

