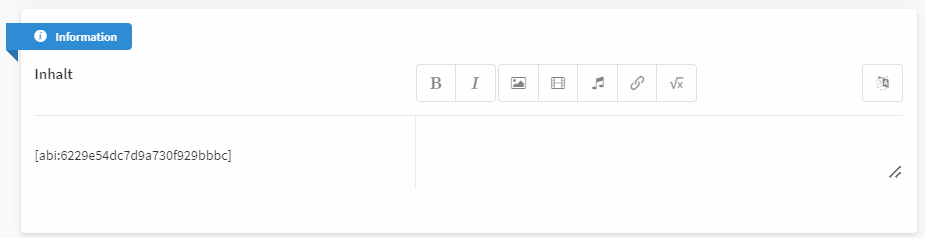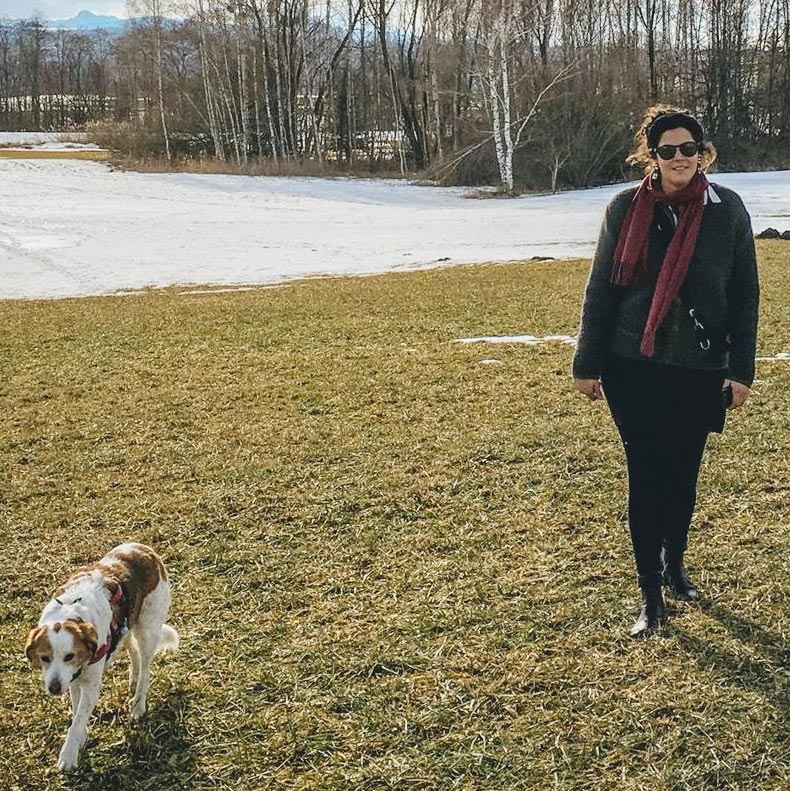Medien in Übersetzungen bearbeiten (Premium-Feature)
Du möchtest andere Bilder, Audios oder Videos in deine Übersetzungen einfügen oder die bestehenden bearbeiten? Hier findest du wichtige Tipps und Tricks für Profis.
- Deine Bilder, Audios und Videos werden dir in eckigen Klammern, sogenannten Bild-, Audio-, Video-Codes in den Übersetzungen deines Bounds angezeigt.
Tipp
Falls du die gleichen Medien wie in der Primärsprache in deiner Übersetzung einfügen möchtest, kannst du das entweder mit Klick auf das Übersetzen-Icon oder durch Copy und Paste des Bild-, Video- oder Audio-Code inklusive der eckigen Klammern.
Hierbei werden die Einstellungen (Breite, Ausrichtung, Textfluss, Lupe), welche im Bound-Creator der Primärsprache getroffen wurden, in die Übersetzung übernommen.
Medien bearbeiten
Arbeite mit Flags um die Einstellungen (Breite, Ausrichtung, Textfluss, Lupe) deiner Medien in der Übersetzung zu bearbeiten. Dies sind Markierungen in Form von Zeichen welche das System automatisch erkennt und dein Bild, Video oder Audio demensprechend darstellt.
Breite
Wenn du die Breite deines Bild bearbeiten möchtest, hilft dir das Flag :w und eine Zahl ähnlich wie eine Prozentzahl. Wenn du dein Bild um die Hälfte verkleinern möchtest, nutze den Flag :w50 für eine Verkleinerung auf 75 prozent der Größe, nutze den Flag :w75.
Beispiel: Aus [abi:638f14bbe60c4c12cec4c15c] wird [abi:638f14bbe60c4c12cec4c15c:w50]
Obacht
Wenn dein Bild zu groß ist und die Ausrichtungen ausgeblendet sind, kannst du dein Bild durch die Breite verkleinern, anschließend werden dir alle Ausrichtungen angezeigt.
Beachte hierbei dass du nun zwei Flags anwenden musst:
Erst die Flag für die Breite: :w(Zahl) und anschließend die Flag für die Ausrichtung :a(b/c/r/f)
Textfluss
Damit der Text deines Elements neben dem Bild angezeigt wird, kannst du durch den Flag :f den Textfluss aktivieren.
Beachte auch hier dass der Textfluss nur aktiviert werden kann wenn das Bild in der Breite verkleinert und Links oder Rechtsbündig ausgerichtet ist.
Hier ein Beispiel eines Bild-Codes für ein um 50% verkleinertes, linksbündiges Bild mit aktiviertem Textfluss: [abi:638f14bbe60c4c12cec4c15c:50:ab:f]
Du bist interessiert?
Du möchtest deinen Bound auf Bayerisch übersetzen, aber diese Sprache ist überhaupt nicht vorhanden? Kein Problem! Du kannst auch ganz einfach eine neue Sprache hinzufügen. Wie wäre es mit einem Bound auf Elbisch?
Du hast Fragen zum Übersetzungs-Tool und/oder möchtest es einmal ausprobieren? Melde dich einfach bei unserem Sales-Team unter sales@actionbound.de oder telefonisch unter +49-30-12083317.